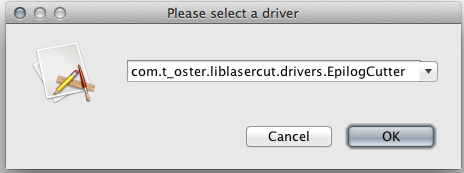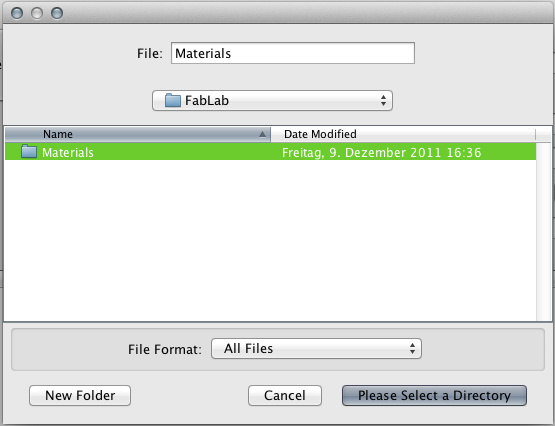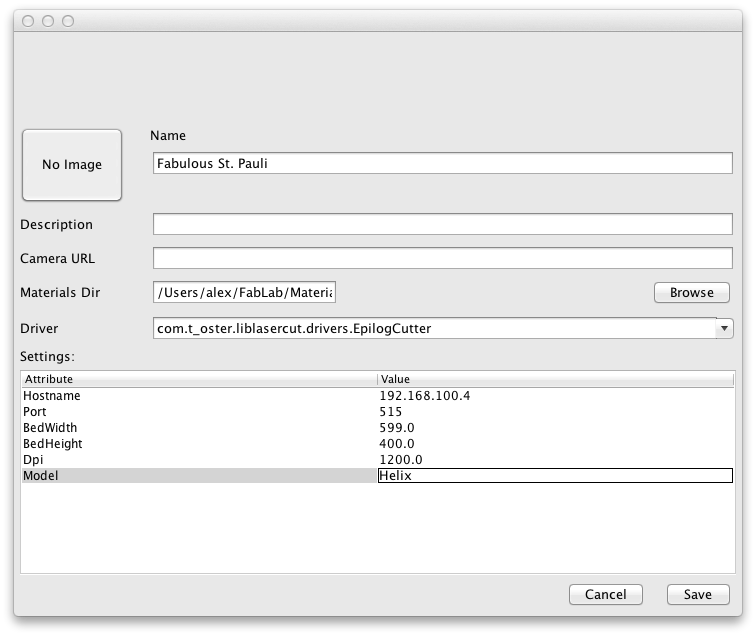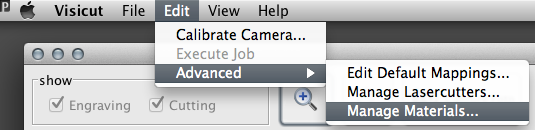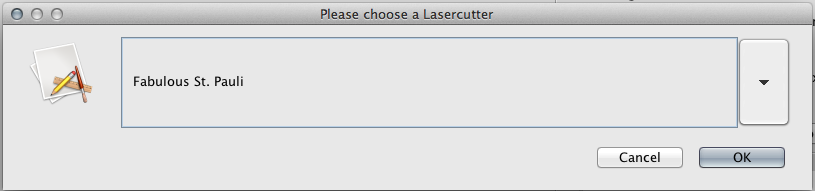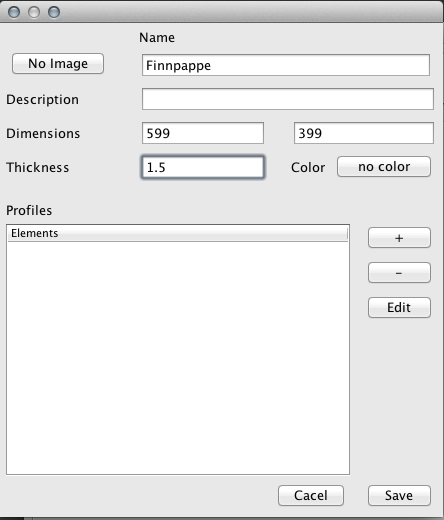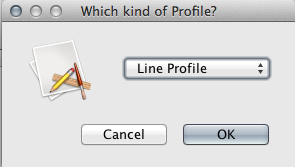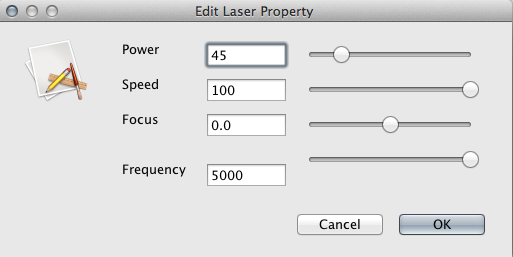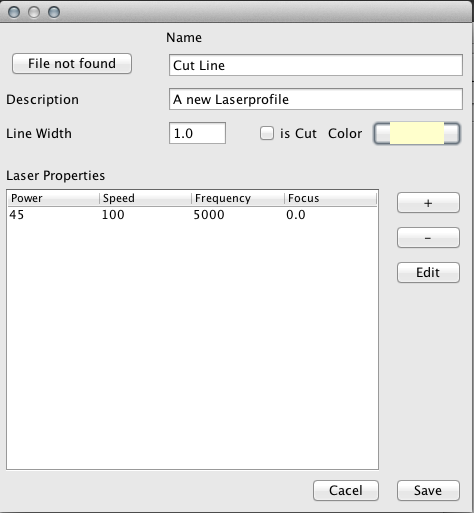Inhalt dieser Seite:
Was lässt sich schneiden und/oder gravieren?
Wie muss das Dokument angelegt werden?
Welche Dateiformate sind geeignet?
Welche_Software_eignet_sich_zum_schneiden_und/oder_gravieren?
Installation von VisiCut
Schneiden mit VisiCut
Schneiden von Plexiglas
weitere Infos
Was lässt sich schneiden und/oder gravieren?
Ein Lasercutter kann etliche Materialien schneiden und gravieren. Hier einige Beispiele
- Weichholz bis ca. 6mm
- Bastelsperrholzplatten (z.B. 4mm)
- Plexiglas
- Leder
- Filz
- Karton
- Finnpappe
- Papier
- Obst (insb. zum gravieren geeignet)
NICHT geeignet sind: PVC, Vinyl, Neoprene! Diese Materialien entwickeln giftige Dämpfe und/oder beschädigen den Lasercutter.
Weitere Infos finden sich unter anderem auf den Seiten vom Fab Lab in Aachen
Wie muss das Dokument angelegt werden?
Wenn Material geschnitten werden soll, dann muss das Dokument eine Vektorgrafik sein. Vektorgrafiken bestehen aus Linien und Formen. Etwas anderes sind Pixelgrafiken. Eine Pixelgrafik besteht aus vielen Bildpunkten. Pixelgrafiken können zum Gravieren verwendet werden. Je nach verwendetem Programm kann eine Vektorgrafik allerdings auch Pixelgrafiken enthalten. In einem solchen Fall kann in einem Durchgang graviert und geschnitten werden. Die Dokumentengröße ist am besten 600mm breit und 400 mm hoch bei 1200 dpi.
Linien, die geschnitten werden sollen, müssen in der Regel schwarz und 0,01mm breit sein.
Schrift, die geschnitten werden soll, am besten ohne Füllung und mit schwarzer und 0.01 mm breiter Konturlinie anlegen.
Je nach Programm und Einstellung kann dies aber auch variieren. Wenn zum Schneiden VisiCut verwendet wird, dann muss in Inkscape die Schrift am Ende noch in einen Pfad umgewandelt werden (Schrift Objekt auswählen -> Menüpunkt „Pfad“ -> „Objekt in Pfad umwandeln“). Achtung, danach kann der Text nicht mehr editiert werden.
Welche Dateiformate sind geeignet?
Vektorgrafiken am besten im SVG Format speichern. Pixelgrafiken (nur gravieren) können (unter Windows) einfach „ausgedruckt“ werden.
Welche Software eignet sich zum Schneiden und/oder Gravieren?
Gravieren kann man unter Windows mit jedem Programm. Der Lasercutter hat einen Druckertreiber. Schneiden geht unter Windows, so weit wir wissen, nur mit Corel Draw, der Software von Hagemann (welche aber nur beworben nicht mitgeliefert wird) und unter bestimmten Umständen aus Inkscape, indem man dort ein pdf erstellt und dieses pdf aus Adobe Acrobat Reader druckt. Linien, die geschnitten werden sollen müssen im pdf sehr fein (0,01mm?) und schwarz sein. Solche Linien werden aber von einigen Programmen beim Erzeugen des pdf gerastert und dann kann der Lasercutter diese nicht mehr als Schneidlinien erkennen. (Theoretisch kann man auf dem Mac auch irgendwie über CUPS drucken. In Internet finden sich einige Hinweise.)
- CorelDraw (läuft nur unter Windows, kann aber schneiden und gravieren)
- Inkscape zusammen mit dem Epilog Windows-Druckertreiber. Eine Datei muss in diesem Fall allerdings als pdf gespeichert und aus Adobe Acrobat heraus gedruckt werden. In diesem Fall lässt sich schneiden und gravieren.
- Inkscape (oder ein anderes Vektorgrafikprogramm) zum Erstellen der Datei und schneiden per VisiCut (Installations- und Konfigurationsanleitung weiter unten)
Installation von VisiCut
Hinweis: Die aktuelle Pre Binaries von Visicut (zur Zeit 1.3Beta6, verfügbar auf http://visicut.wordpress.com/) beheben (so weit wir wissen) alle hier genannten Bugs. Es muss keine eigene Version mehr kompiliert werden. Der folgende Text wird bald aktualisiert.
VisiCut wurde von Thomas Oster an der RWTH Aachen entwickelt. Die Software ist Open Source, plattformunabhängig und legt ein besonderes Augenmerk auf eine einfache Bedienbarkeit. Diese Eigenschaften machen die Software für uns im Fab Lab zum idealen Tool. Die Software wurde in sehr kurzer Zeit im Rahmen einer Bachelorarbeit entwickelt, und so sind zur Zeit sind noch ein paar kleine Bugs in der Software. Alles in allem funktioniert sie aber sehr gut und wartet mit vielen nützlichen Funktionen auf. So lassen sich z.B. für die einzelnen Materialien die jeweiligen Lasercuttereinstellungen speichern. Zudem kann das zu schneidende Objekt frei auf der Arbeitsfläche positioniert und skaliert werden. Montiert man eine Kamera über dem Lasercutter, so kann sogar ein Vorschaubild des Schnittes oder der Gravur auf dem Kamerabild angezeigt werden. Weiter Infos: www.hci.rwth-aachen.de/visicut und http://visicut.wordpress.com/
Die aktuelle Version (1.2.4) lässt sich unserer Erfahrung nach nicht ohne weiteres mit dem Model „Helix“ von Epilog betreiben. Wir hatten Probleme, einen weiteren Lasercutter in der Software anzulegen und anzusteuern. Ob das nun an uns oder der Software lag, haben wir nicht noch einmal reproduziert und statt dessen zunächst im Sourcecode die fest vergebene IP Adresse des voreingestellten Lasercutters durch unsere ersetzt und die Software neu kompiliert. Darauf hin funktionierte das Schneiden, allerdings wurden die Objekte lediglich in 40% ihrer Größe geschnitten und der Arbeitsbereich ließ sich nicht vergrößern. Nach kurzer Rücksprache mit Thomas, dem Entwickler von VisiCut, stellte sich heraus, dass der „Helix“ mit einer höheren Auflösung arbeitet und daher in diesem Fall die Objekte zu klein schneidet. Thomas arbeitet bereits an einer Version, die unabhängig von der jeweiligen dpi Zahl des Lasercutters ist. In der Zwischenzeit haben wir die für uns nötigen Änderungen in einem Fork des Projektes gemacht. Wer vor der Veröffentlichung der nächsten Version von VisiCut schon mit VisiCut und dem Epilog „Helix“ arbeiten will, kann folgendermaßen vorgehen:
Auschecken („herunterladen“) der Software per
git clone https://github.com/axelaxel/VisiCut.git
in dem Verzeichnis, in dem Du das Programm haben möchtest. Git ist ein Programm zur Verwaltung von Softwareversionen und ein Standard in der Softwareentwicklung. Alternativ kann der Quellcode auch über diesen Link https://github.com/axelaxel/VisiCut/zipball/master heruntergeladen werden.
Nun die Kommandozeile (aka Eingabeaufforderung/Console/Terminal) öffnen. Unter Windows geht das per „Start“ -> „Ausführen“ -> cmd. Beim Mac im Finder: Menüpunkt „Gehe zu“ -> Dienstprogramme -> Terminal. Linux User wissen das ja selber ;-). Nun in das Verzeichnis wechseln, in das der Fork von Visicut ausgecheckt oder heruntergeladen (und entpackt) wurde. Mac Benutzer können einfach
cd
eingeben, die Leertaste drücken und den entsprechenden Ordner auf das Terminal Fenster ziehen. Dann Enter drücken. Zum Starten folgendes eingeben und Enter drücken:
java -jar dist/VisiCut.jar
Wer die Software selber kompilieren will, kann an dieser Stelle vorher
ant jar
eingeben. In VisiCut muss nun zunächst der Lasercutter angelegt werden:
Menüpunkt „Edit“-> Advanced ->Manage Lasercutters -> +
Nun den Epilog Treiber auswählen.
Einen Pfad auswählen, in dem VisiCut die Material Settings speichern kann. Der Benutzer, der VisiCut startet, muss Schreibrechte in diesem Verzeichnis haben.
Nun müssen noch einige Einstellungen für Arbeitsflächengröße, dpi und Modell eingegeben werden. Diese Einstellungen finden sich teilweise nur in dem oben genannten Fork von VisiCut. Im Original von Thomas und in zukünftigen Versionen muss z.B. die dpi Zahl und das Modell nicht oder zumindest nicht an dieser Stelle eingetragen werden.
BedHeight: 400
BedWidth: 600
Dpi: 1200
Model: Helix
Hier die Einstellungen im Überblick:
Nun auf „Save“ klicken.
Den neuen Lasercutter als „default“ auswählen und auf „Save“ klicken.
Nun muss für den neu eingerichteten Lasercutter mindestens ein Material angelegt werden.
Menüpunkt „Edit“->Advanced -> Manage Materials -> im Fenster den neuen Lasercutter auswählen.
In diesem Beispiel legen wir das Material „Finnpappe“ an. Den Namen, die Größe und die Stärke (Thickness) angeben und bevor man auf „Save“ klickt im Bereich „Profiles“ auf den „+“ Button klicken.
„Line Profile“ auswählen:
Die Werte für Power und Speed sind hier nur ein Beispiel. Für jeden Lasercutter und jedes eigene Material müssen diese vorsichtig selber ausprobiert werden. Also mit geringeren Werten für Power und ggf. höheren Werten für Speed anfangen und sehr kurze Testschnitte machen!
Nun noch „Save“ klicken.
Hiermit ist die Einrichtung von VisiCut abgeschlossen.
Schneiden mit VisiCut
An sich kann VisiCut sowohl Verktorgrafiken schneiden, als auch Pixelgrafiken gravieren. In dem hier beschriebenen Fork von VisiCut funktioniert das Gravieren (zumindest mit dem „Helix“) nicht.
In VisiCut rechts den Lasercutter und das gewünschte Material auswählen.
Eine SVG Datei laden (Menüpunkt „File“ -> Open). Andere Vektorgrafikformate (Autocad DXF Files, Encapsulated Postscript EPS) werden auch unterstützt, wurden von uns aber noch nicht getestet. Nun unter „Mappings“ (unten rechts) „Cut“ auswählen. Spätestens jetzt sollte im Vorschaubereich (links) das zu schneidende Objekt zu sehen sein.
Über den Button „Calculate“ kann man sich die benötigte Verarbeitungszeit anzeigen lassen. Der Wert scheint allerdings derzeit noch nicht ganz richtig zu sein. Über den Button „Execute“ kann der Job zum Lasercutter geschickt werden. Dies geschieht über das Netzwerk. Der Computer und der Lasercutter müssen sich also im selben IP-Netzwerk befinden und über den Port 515 (beim Epilog Lasercutter) frei kommunizieren können. In unserem Fall hat der Lasercutter die IP Adresse 192.168.100.4. Wie man die IP-Adresse vom Epilog Helix einstellen kann ist in diesem Video beschrieben.
IP-Adresse einstellen bei einem Epilog Helix Lasercutter from Fabulous StPauli on Vimeo.
Der Computer muss also im einfachsten Fall auch eine IP Adresse, die mit 192.168.100 beginnt, haben. Die Verbindung testen kann man in der Kommandozeile (aka Eingabeaufforderung/Console/Terminal) in unserem Fall mit dem Befehl
ping 192.168.100.4
wenn so etwas wie
64 bytes from 192.168.100.4: icmp_seq=2 ttl=64 time=1.16 ms
angezeigt wird kann der Computer den Lasercutter im Netzwerk „sehen“. Ein noch weitgehenderer Test lässt sich mit dem Befehl
telnet 192.168.100.4 515
durchführen. Wenn das Ergebnis in etwas so aussieht
Trying 192.168.100.4... Connected to 192.168.100.4. Escape character is '^]'.
dann ist alles super. Diese Testverbindung muss allerdings bevor man mit VisiCut Jobs zum Lasercutter schickt wieder beendet werden. Auf dem Mac geht das durch Ctrl+C Enter oder indem man einfach das Fenster schließt.
Schneiden von Plexiglas
Autor dieses Abschnittes: Gregor
Ein kurzer Erfahrungsbericht zun Thema „Schneiden von Acrylglas mit Epilog-Helix 40W“.
Zunächst unseren besten Dank an Haagemann / Bremen für die freundliche Überlassung des Epilog Helix als Leihgabe.
Zur Entlüftung nehmen wir einen 10m langen stauchbaren Schlauch Dia 100mm mit passender Lutte und Schlauchklemme. Der Preis dafür war mit Klemme im Nov. 2011 EUR 48.- inkl. MwSt. Der Schlauch lässt sich nach Gebrauch in seinen 1 m langen Karton drücken und ist damit aus dem Weg.
Den Epilog HELIX steuern wir per WLAN mit VisiCut von Thomas Oster, TH Aachen. Nach ein paar Anpassungen des dort geliefertenTreibers für Epilog-ZING, Erweiterung der DPI- Liste auf 1200 und diversen bug fixes erzielen wir mit dem HELIX und VisiCut voraussehbare und reproduzierbare Resultate.
Welches Acrylglas oder Plexiglas ? Acrylglas wird in D meistens unter dem Markennamen ‚Plexiglas‘ vertrieben. Aber Vorsicht! Nicht alles, was irgendwie aussieht wie Acryl- / Plexiglas, ist welches. Deshalb erstmal eine Liste von ungeeigneten Materialien, die leicht mit Plexiglas verwechselt werden können:
- PVC (Polyvinylchlorid: Aus gutem Grund für Laser-Schnitt total verboten. Entwickelt bei Verbrennung Chlorgas und Salzsäure; beides Sachen, die man weder in der Lunge noch im Lasercutter haben will. Also Finger weg, gar nicht erst angucken.
- PE (Polyethylene): Wunderbar flexibel, lässt sich toll bohren, für Laser Schnitt aber ungeeignet. Entwickelt hellgrüne, hässliche Verfärbungen und unerwünschte Verformung.
PMMA vs PE
Auf dem Photo sieht man deutlich den Unterschied zwischen Acrylglas und Polyethylene nach Bearbeitung mit Lasercutter. Das PE Material war vorher genauso farblos transparent wie PMMA und optisch nicht von PMMA zu unterscheiden.
- Polystyrol: Wird wie PE oft und gern mit Acryl/Plexiglas verwechselt, besonders von ahnungslosen Kunden und Verkäufern. Ähnlich oder noch weniger geeignet als PE.
Das war die vorläufige Liste von NoNos und jetzt zu Acryl- / Plexiglas:
- PMMA (Polymethylmethacrylat): Für Laser Schnitt ok. Markenname und Herstellername stehen auf der Schutzfolie. Material ohne Schutzfolie sollte nicht akzeptiert werden, da das Material ja irgendwas anderes, s.o., sein könnte.
PMMA Liefert saubere Schnitte ohne hässliche Verfärbungen, die auf Chlorgas schliessen lassen. PMMA kommt in zwei verschiedenen Varianten: “GS” und / oder “XT”, also entweder gegossen oder extrudiert (Verfahrenskennzeichen steht auf der Schutzfolie). Für Konstruktionen, bei denen es auf höchstmögliche Genauigkeit ankommt, eignet sich am besten XT. XT ist härter als GS und die Materialstärke variiert weniger als bei GS. PMMA GS Tafeln kommen dagegen nie oder selten genau in der Stärke, in der sie angeboten werden, sondern mit ca/max 10% Toleranz. Beim einen Ende der Platte also z. B. 2.8mm, beim anderen Ende 3.2mm. Das liegt am Gussverfahren. Wenn die Wanne z.B. etwas schief steht läuft das flüssige PMMA von einem Ende zum anderen und erkaltet dann als Tafel mit variierender Stärke.
Bei hohem Erdölpreis werden PMMA-Tafeln von manchen Herstellern mit Untertoleranzen produziert, so dass die Platten etwas dünner ausfallen als angegeben.
Also: Platten/Tafel-Stärke genau ausmessen und Konstruktionszeichnung entsprechend anpassen, wenn man keine Überraschungen erleben will.
PMMA GS Stärke 3mm schneiden wir mit dem HELIX 40W mit folgenden Einstellungen: Power 100, Speed 19 oder 20, Freq. 5000. Zeichnungen werden bei uns mit Strichbreite 0.01mm angelegt, Farbe schwarz (RGB #000000). Als Verschnittbreite hat sich bei den oben genannten Einstellungen ca 0.2 – 0.3 mm ergeben. Die Verschnittbreite ist anscheinend abhängig von der Schnittgeschwindigkeit: je schneller, desto weniger. Also besser schnell mit viel power als langsam mit wenig.
Gehäuse aus 6 Einzelteilen zum Zusammenstecken (ohne Verwendung von Klebstoff)
Weitere Infos
http://wiki.fablab-muenchen.de/display/WIKI/Lasercutter+Wissen
http://hci.rwth-aachen.de/lasercutter